Microsoft Word 2016 is a word processing application that allows you to create a variety of documents, including letters, resumes, and more. In this lesson, you'll learn how to navigate the Word interface and become familiar with some of its most important features, such as the Ribbon, Quick Access Toolbar, and Backstage view.
Getting to know Word 2016
Word 2016 is similar to Word 2013 and Word 2010. If you've previously used either version, then Word 2016 should feel familiar. But if you are new to Word or have more experience with older versions, you should first take some time to become familiar with the Word 2016 interface.
The Word interface
When you open Word for the first time, the Start Screen will appear. From here, you'll be able to create a new document, choose a template, and access your recently edited documents. From the Start Screen, locate and select Blank document to access the Word interface.

Click the buttons in the interactive below to learn more about the Word interface:
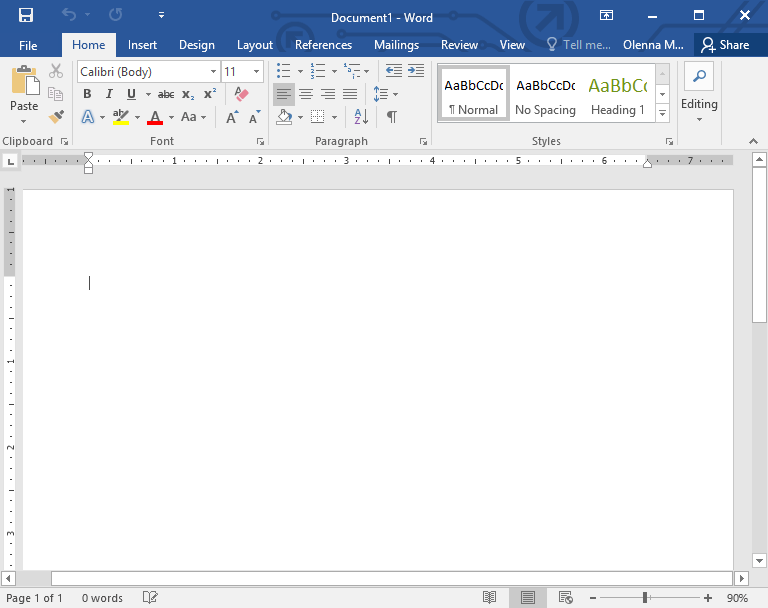
Working with the Word environment
Like other recent versions, Word 2016 continues to use features like the Ribbon and the Quick Access Toolbar—where you will find commands to perform common tasks in Word—as well as Backstage view.
The Ribbon
Word uses a tabbed Ribbon system instead of traditional menus. The Ribbon contains multiple tabs, which you can find near the top of the Word window.

Each tab contains several groups of related commands. For example, the Font group on the Home tab contains commands for formatting text in your document.

Some groups also have a small arrow in the bottom-right corner that you can click for even more options.

Showing and hiding the Ribbon
If you find that the Ribbon takes up too much screen space, you can hide it. To do this, click the Ribbon Display Options arrow in the upper-right corner of the Ribbon, then select the desired option from the drop-down menu:

- Auto-hide Ribbon: Auto-hide displays your document in full-screen mode and completely hides the Ribbon from view. To show the Ribbon, click the Expand Ribbon command at the top of screen.
- Show Tabs: This option hides all command groups when they're not in use, but tabs will remain visible. To show the Ribbon, simply click a tab.
- Show Tabs and Commands: This option maximizes the Ribbon. All of the tabs and commands will be visible. This option is selected by default when you open Word for the first time.
Using the Tell me feature
If you're having trouble finding command you want, the Tell Me feature can help. It works just like a regular search bar: Type what you're looking for, and a list of options will appear. You can then use the command directly from the menu without having to find it on the Ribbon.

The Quick Access Toolbar
Located just above the Ribbon, the Quick Access Toolbar lets you access common commands no matter which tab is selected. By default, it shows the Save, Undo, and Redo commands, but you can add other commands depending on your needs.
The Ruler
The Ruler is located at the top and to the left of your document. It makes it easier to adjust your document with precision. If you want, you can hide the Ruler to create more screen space.


 Powerpoint 2016 Pro 64bit
1,476
Powerpoint 2016 Pro 64bit
1,476
 Excel 2016 (Pro 64bit)
1,536
Excel 2016 (Pro 64bit)
1,536
 Adobe Reader 11.0.23
4,185
Adobe Reader 11.0.23
4,185
 Beginners Guide: How To Install Ubuntu
4,874
Beginners Guide: How To Install Ubuntu
4,874
 Debut Video Capture Software free downlad online full version
3,366
Debut Video Capture Software free downlad online full version
3,366
 Free online slideshow maker with music and effects dowload free
4,139
Free online slideshow maker with music and effects dowload free
4,139
 Dowload microsoft office 2010 professional product key full crack
6,815
Dowload microsoft office 2010 professional product key full crack
6,815
 Snipping Tool++ online - Free download snipping tool windows 10, 7, 8
20,710
Snipping Tool++ online - Free download snipping tool windows 10, 7, 8
20,710
 PDF Reader allows you to open and view any pdf file
3,001
PDF Reader allows you to open and view any pdf file
3,001
 Microsoft word 2010 is installes on virtually every computer
2,726
Microsoft word 2010 is installes on virtually every computer
2,726
 Microsoft office 2010 debuted a collection of web-based versions
4,825
Microsoft office 2010 debuted a collection of web-based versions
4,825
 Microsoft Office 2011 home, business installation instructions
4,737
Microsoft Office 2011 home, business installation instructions
4,737
 Microsoft Office 2013 Professional Plus 15.0.4454.1002
6,396
Microsoft Office 2013 Professional Plus 15.0.4454.1002
6,396
 Foxit Reader 7.3.4.0311 - Read, edit and create PDF files for free
2,897
Foxit Reader 7.3.4.0311 - Read, edit and create PDF files for free
2,897
 Adobe Reader XI 11.0.10 - Tools best PDF reading
3,369
Adobe Reader XI 11.0.10 - Tools best PDF reading
3,369
 Free Webcam Recorder - Free download and software reviews
2,472
Free Webcam Recorder - Free download and software reviews
2,472
 Readiris Pro - Free download and software reviews
2,828
Readiris Pro - Free download and software reviews
2,828
 Gantt Chart Template for Excel - Free download and software reviews
3,891
Gantt Chart Template for Excel - Free download and software reviews
3,891
 Universal Document Converter - Free download and software reviews
2,680
Universal Document Converter - Free download and software reviews
2,680
 Soda PDF 3D Reader - Free download and software reviews
2,896
Soda PDF 3D Reader - Free download and software reviews
2,896
 Google Chrome Free...
166587
Google Chrome Free...
166587
 MathType 6.9a -...
79344
MathType 6.9a -...
79344
 Zalo for PC
29396
Zalo for PC
29396
 Beach Head 2002 -...
25630
Beach Head 2002 -...
25630
 iBackupBot - Free...
22481
iBackupBot - Free...
22481
 AnonymoX 2.0.2 -...
22041
AnonymoX 2.0.2 -...
22041
 Age of Empires 1.0
16920
Age of Empires 1.0
16920
 Realtek AC97 Audio...
16411
Realtek AC97 Audio...
16411
 Citrio...
14468
Citrio...
14468